Настройка яркости
Фильтр Яркость позволяет откорректировать яркость и контраст, а также устранить эффект дымки. Рекомендуется в первую очередь выполнить автоматическую коррекцию яркости, а если этого окажется недостаточно, то попробовать различные органы управления и их сочетания. Какие органы управления лучше подходят для конкретного изображения, может подсказать гистограмма — см. раздел Анализ гистограммы.
Автокоррекция яркости
Инструмент Автокоррекция автоматически устанавливает яркость. Программа проведет анализ изображения и установит параметры фильтра в соответствии с результатами анализа. Можно выбрать уровень коррекции: консервативный, нормальный, агрессивный или экстремальный. Для большинства случаев лучше всего подходит консервативный или нормальный уровень коррекции. Этот инструмент рекомендуется использовать в первую очередь. Если применение автокоррекции яркости не привело к желаемому результату, всегда можно добиться его с помощью остальных инструментов.
Автокоррекция очень удобна при пакетной обработке изображений. Можно добавить папку с изображениями в очередь и применить автокоррекцию. В большинстве случаев яркость будет автоматически оптимизирована, после этого останется вручную внести изменения только в некоторые изображения. Дополнительные сведения о пакетной обработке см. здесь.
Контраст
Инструмент Контраст хорошо работает с очень контрастными или слишком однотонными изображениями. В средней части гистограммы исходного изображения заметен «холм», то есть большинство пикселей имеют среднюю яркость. Повышение контраста делает изображение более разнообразным и интересным.
 |
 |
 |
| Исходное изображение | Применен контраст (+68) | Обратите внимание, как гистограмма растянута к границам. |
Яркость
Инструмент Яркость рекомендуется применять, если необходимо только повысить яркость изображения. Увеличение яркости делает темные области более светлыми, не приводя к «пересвету» светлых областей.
На приведенном ниже примере изображения комната стала светлее, но видимые в окне горы получились практически неразличимыми. Ситуацию с горами можно улучшить с помощью других инструментов. Например, можно попробовать затемнить Света. Инструмент Яркость обычно используется тогда, когда затемнена большая часть изображения.
 |
 |
 |
| До изменения яркости | После изменения яркости (+83) | На гистограмме видно, что тени были «растянуты», а света были сжаты, но не потеряны |
В некоторых случаях можно уменьшить яркость, чтобы изображение получилось более драматичным. Этот инструмент хорошо работает при наличии больших светлых, но не переэкспонированных областей.
Экспозиция
Инструмент Экспозиция изменяет яркость всех пикселей одинаковым образом. Этот эффект похож на изменение значений ISO, выдержки или диафрагмы на камере. При перемещении ползунка рекомендуется контролировать гистограмму таким образом, чтобы пиксели не выходили за границы динамического диапазона, что может вызвать появление пересвеченных областей и потерю деталей.
 |
 |
 |
| Исходное изображение | Ползунок «Экспозиция» в положении +1,3 | Большинство пикселей смещено вправо, то есть они стали ярче. После преобразования пиксели распределены по динамическому диапазону равномернее. |
Локальный контраст
Инструмент Локальный контраст уменьшает контраст между областями теней и светов, но улучшает проработку деталей в этих областях.
Он может быть полезным в случаях, когда изображение в основном содержит только света (например, небо) и тени (например, деревья), но почти не содержит участков средней яркости. В этом примере наблюдаются два больших холма по краям гистограммы. Применение инструмента локального контраста сжимает область средней яркости, а области теней и светов растягивает, отображая в них больше деталей.
 |
 |
 |
| Исходное изображение | Установка локального контраста +17 | После преобразования пиксели распределены по динамическому диапазону более равномерно. |
Тени и света
Ползунки Тени и Света позволяют установить яркость раздельно для областей теней и светов, сохраняя остальную часть изображения без изменения.
Инструменты Тени и Света наиболее востребованы при работе с RAW-файлами. Изображения формата JPEG могут при сильном преобразовании выглядеть серыми, а к RAW-файлам это относится в меньшей степени. Это происходит потому, что RAW-файлы содержат больше информации о цвете, чем JPEG-файлы. По этой причине рекомендуется снимать в формате RAW, если изображения выглядят слишком темными. Сравните показанные ниже результаты коррекции для файлов JPEG и RAW.
При использовании инструментов Тени или Света попробуйте изменить Размер зон — это может сделать изображения не такими серыми.
 |
 |
 |
| Исходное изображение | Коррекция теней (+100), примененная к RAW | Коррекция теней (+100), примененная к JPEG |
Размер зон
Ползунок Размер зон сам по себе не изменяет изображение, но влияет на работу других инструментов. Он определяет, следует ли выполнять преобразование на основе яркости отдельного пикселя (размер зоны 0) или на основе средней яркости нескольких соседних пикселей. Ползунок задает размер зоны, используемой для такого усреднения.
Если при использовании других инструментов не достигнут желаемый результат, попробуйте изменить размер зоны. Чтобы понять, какой из размеров зоны лучше подходит для конкретного изображения, просто изменяйте значение, пока не будет достигнут желаемый результат.
Предупреждения экспозиции
Установите флажок Предупреждения экспозиции, чтобы увидеть переэкспонированные и недоэкспонированные области изображения. Эти области изменяются при преобразованиях, поэтому рекомендуется периодически контролировать их при работе с изображением. Переэкспонированные области отображаются красным цветом, а недоэкспонированные — синим.
 |
 |
| Флажок «Предупреждения экспозиции» снят | Флажок «Предупреждения экспозиции» установлен; |
Автоконтраст
Инструмент Автоконтраст может автоматически оптимизировать контраст. Если изображение выглядит несколько серым и приглушенным, то можно использовать инструмент автоконтраста. Программа проведет анализ изображения и выполнит необходимые преобразования. Можно выбрать уровень коррекции контраста: консервативный, нормальный, агрессивный или экстремальный. Вариант Ручной не является автоматическим; наоборот, он предоставляет полный контроль над всеми установками, как это рассмотрено далее. Перед ручной установкой контраста рекомендуется попробовать различные уровни инструмента Автоконтраст.
С точки зрения гистограммы рекомендуется использовать инструмент Автоконтраст, когда крайние области гистограммы являются плоскими (нулевыми). Инструмент Автоконтраст вырежет эти неиспользуемые уровни и растянет гистограмму на весь динамический диапазон. Красные вертикальные отметки на гистограмме показывают точки, по которым будет произведена обрезка.
 |
 |
 |
| Исходное изображение | Применен инструмент автоконтраста (75 %) | Исходная гистограмма обрезана по краям, а остальная часть растянута на весь диапазон. |
Ручная установка контраста
При выборе в раскрывающемся списке Автоконтраст варианта Ручной под полем выбора появятся два ползунка: Точка черного и Точка белого. Они позволяют выбрать точки, по которым будет обрезана гистограмма. Ползунок Точка черного задает левую границу, а ползунок Точка белого — правую границу.
Ползунок Точка белого применяется в случаях, когда в правой части гистограммы отображаются неиспользуемые уровни яркости. При этом серые приглушенные области изображения могут стать ярче.
 |
 |
 |
| Исходное изображение | Белая точка смещена в положение (-55) | После преобразования пиксели распределены по динамическому диапазону более равномерно. |
В свою очередь, ползунок Точка черного применяется в случаях, когда неиспользуемые уровни яркости отображаются в левой части гистограммы. Другими словами, в тех случаях, когда желательно часть пикселей средней яркости сделать более темными для повышения выразительности изображения.
 |
 |
 |
| Исходное изображение | Черная точка смещена в положение (+14) | После преобразования некоторые серые пиксели стали темными. |
Компенсация дымки и градиент
Для изображений с дымкой или с приглушенными тонами используется инструмент Компенсация дымки. Дымка может может присутствовать на исходном изображении или появиться в результате преобразований, например при повышении яркости в тенях.
Если необходимо применить компенсацию дымки к части изображения, можно использовать ползунок Градиент. Можно рекомендовать этот инструмент, если часть изображения слишком насыщена. Если ползунком Градиент установлено нулевое значение, то компенсация применяется ко всему изображению. Если значение отрицательное (например, минус 80), то компенсация будет применена к 80 процентам изображения по направлению снизу вверх. Положительное значение градиента означает применение компенсации сверху вниз.
Граница между двумя частями может быть плохо заметной, потому что преобразование выполняется с плавным переходом. Для удобства наблюдения границы она обозначается дополнительной тонкой серой линией.
 |
 |
 |
| Исходное изображение | Компенсация дымки +80 70 % градиент сверху вниз оставляет |
Компенсация дымки +80 100 % градиент делает траву в |
Кисть выделения и кисть яркости
![]() Кисть выделения служит для выделения определенных областей изображения. После того, как выполнено выделение, можно вернуться к фильтру яркости и применить любое преобразование к выделенной или оставшейся области изображения. Дополнительные сведения о кисти выделения и ее параметрах см. здесь.
Кисть выделения служит для выделения определенных областей изображения. После того, как выполнено выделение, можно вернуться к фильтру яркости и применить любое преобразование к выделенной или оставшейся области изображения. Дополнительные сведения о кисти выделения и ее параметрах см. здесь.
![]() Кисть яркости позволяет осветлить только часть изображения, например лицо. Кроме того, можно выделить лицо с помощью кисти выделения, вернуться в фильтр яркости и увеличить яркость или выполнить любое другое преобразование. Дополнительные сведения о кисти яркости и ее параметрах см. здесь.
Кисть яркости позволяет осветлить только часть изображения, например лицо. Кроме того, можно выделить лицо с помощью кисти выделения, вернуться в фильтр яркости и увеличить яркость или выполнить любое другое преобразование. Дополнительные сведения о кисти яркости и ее параметрах см. здесь.
Применение изменений к выделенной области
Если часть изображения выделена с помощью кисти выделения, то в нижней части панели отобразится новый инструмент. Он используется для указания о применении изменений к выделенной области, оставшейся области или ко всему изображению.
Анализ гистограммы
Гистограмма может подсказать, какие органы управления лучше подходят для конкретного изображения. При открытии вкладки фильтра яркости гистограмма отображается в нижней части правой панели, в группе «Уровни».
Горизонтальная ось представляет диапазон, в котором может изменяться яркость пикселей (от 0 до 255). Это динамический диапазон цифрового изображения. Вертикальная ось отражает количество пикселей с определенной яркостью. Темным пикселям соответствует левая часть гистограммы, а светлым — правая.
 |
 |
 |
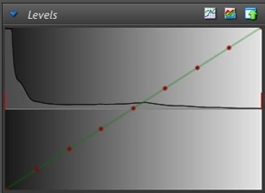 |
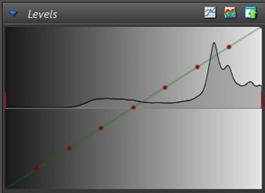 |
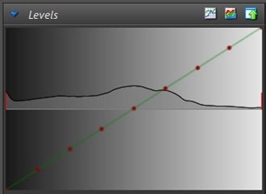 |
| Темное изображение: пик в левой части и плоская оставшаяся часть |
Светлое изображение: «холмы» в левой части и плоская правая часть |
Это изображение сбалансировано, так как пиксели распределены по всему динамическому диапазону |
После выполнения преобразования вид гистограммы меняется: ее верхняя часть относится к исходному изображению, а нижняя часть отображает результат; зеленая кривая с красными маркерами показывает выполненное преобразование.
 |
 |
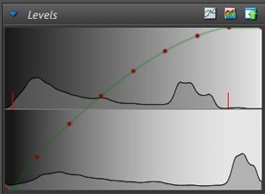 |
| Исходное изображение | Автоконтраст: нормальный (50 %), яркость +16, тени +17 |
Гистограммы изображений: исходного (вверху); преобразованного (внизу); кривая, отображающая преобразование |