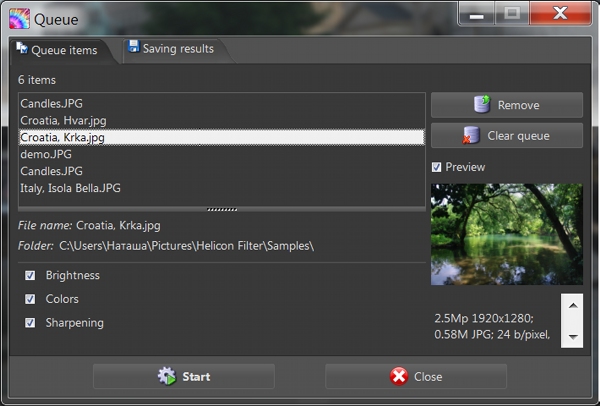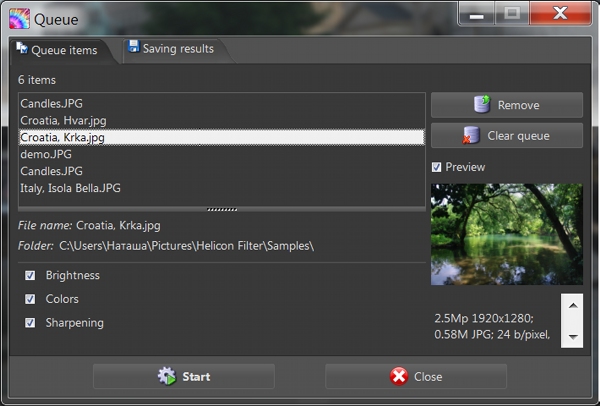Использование очередей для пакетной обработки
Всем известно, насколько скучно последовательно применять одни и те же действия редактирования к нескольким изображениям. Обычно необходимо открыть изображение, откорректировать, например, яркость и цветовую температуру, а затем сохранить изображение. Затем приходится открывать следующее изображение, повторять те же действия, и так далее. А затем следующее изображение, и следующее...
Существует более удобный способ выполнения подобных повторяющихся действий — использование очередей.
Это очень просто: несколько схожих изображений добавляется в очередь, после чего всю работу выполняет Helicon Filter, автоматически применяя одинаковые операции редактирования ко всем этим изображениям.
Типовые операции обработки изображений в очереди
Ниже приведены примеры операций, которые могут выполняться для изображений в очереди.
- Уменьшение размера.
- Преобразование в другой формат. Для преобразования изображения следует в основном меню выбрать команду Очередь → Добавить текущее изображение в очередь (или Добавить текущую папку в очередь) → Только конвертировать. После того как изображения добавлены в очередь, следует открыть очередь (F7), открыть вкладку Сохранение результатов и указать формат результирующих изображений.
- Автоматическая коррекция яркости.
- Автоматическая коррекция контраста.
- Автоматическое шумоподавление.
- Повышение насыщенности.
Применение текущего набора фильтров к изображениям в очереди
Чаще всего сначала настраивается ряд фильтров (Яркость, Цвета, Резкость и т.д.) для первого изображения в серии, в очередь добавляются несколько схожих изображений, после чего Helicon Filter применяет текущий набор фильтров ко всей очереди. Далее приведен рекомендуемый порядок действий.
- Открыть изображение. Оно должно быть достаточно схожим с остальными изображениями, которые планируется добавить в очередь, так как ко всем этим изображениям будут применены одинаковые операции редактирования.
- Настроить текущие фильтры. Пример настройки фильтров:
- Яркость: выбрать вариант Автокоррекция (25 %).
- Цвета: переместить ползунок Насыщенность в положение (+20).
- Шум: перейти к фильтру Шум и нажать кнопку Применить. Перейти к следующему фильтру. Этого будет достаточно для включения фильтра в текущий набор. Уровень шума определяется автоматически для каждого изображения.
- Резкость: переместить ползунок Усилить границы в положение (+20).
- Текст: добавить дату.
- Рамка: добавить рамку.
- Добавить несколько изображений из текущей папки (см. вариант А), или добавить в очередь целую папку (см. вариант Б), или просто добавить одно изображение (см. вариант В):
- Вариант А. На панели Эскизы отметить изображения, которые необходимо добавить в очередь. Открыть с помощью правой кнопки мыши контекстное меню панели инструментов Эскизы и выбрать вариант Добавить в очередь → Применить текущий набор фильтров.
- Вариант Б. Перейти в основное меню и выбрать команду Очередь → Добавить текущую папку в очередь → Применить текущий набор фильтров (или использовать сочетание клавиш CTRL+SHIFT+F7).
- Вариант В. Открыть следующее изображение. Перейти в основное меню и выбрать команду Очередь → Добавить текущую папку в очередь → Применить текущий набор фильтров.
- Открыть очередь (нажать клавишу F7 или выбрать в основном меню команду Очередь → Показать очередь...) и подтвердить правильность списка изображений и фильтров.
- Открыть вкладку Сохранение результатов диалогового окна Очередь и указать параметры сохранения.
- Нажать кнопку Запуск.
Использование очередей с заготовками
Дополнительные сведения о заготовках и способах их создания см. здесь.
При наличии созданных заготовок настроек фильтров их можно применить к изображениям в очереди.
- Можно добавить несколько изображений из текущей папки (см. вариант А), или добавить в очередь целую папку (см. вариант Б), или просто добавить одно изображение (см. вариант В):
- Вариант А. На панели Эскизы отметить изображения, которые необходимо добавить в очередь. Открыть с помощью правой кнопки мыши контекстное меню панели инструментов Эскизы и выбрать вариант Добавить в очередь→ <Имя_Заготовки>.
- Вариант Б. Перейти в основное меню и выбрать вариант Очередь→ Добавить текущую папку в очередь → <Имя_Заготовки>, или выбрать команду Очередь→ Добавить текущую папку в очередь → Загрузить из библиотеки и указать HFS-файл заготовки.
- Вариант В. Перейти в основное меню и выбрать вариант Очередь → Добавить текущую папку в очередь → <Имя_Заготовки>, или выбрать команду Очередь → Добавить текущую папку в очередь → Загрузить из библиотеки и указать HFS-файл заготовки.
- Открыть очередь (нажать клавишу F7 или выбрать в основном меню команду Очередь → Показать очередь...) и подтвердить правильность списка изображений и фильтров.
- Открыть вкладку Сохранение результатов диалогового окна Очередь и указать параметры сохранения.
- Нажать кнопку Запуск.
Просмотр очереди и настройка параметров сохранения
При открытии очереди (с помощью клавиши F7 или команды Очередь → Показать очередь...) открывается диалоговое окно Очередь.
На приведенном ниже примере показано, что при выборе изображения "Croatia, Krka.jpeg" отображается эскиз этого изображения и его исходная папка, а также выбранные для этого изображения фильтры Яркость, Цвета и Резкость. Если необходимо пропустить фильтр, просто снимите соответствующий флажок.
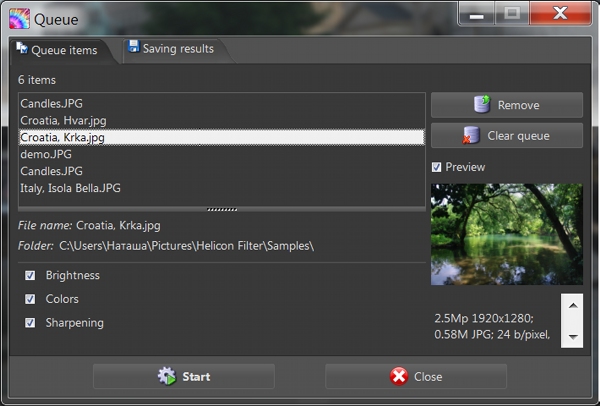
Вкладка Сохранение результатов позволяет выбрать результирующий формат и папку назначения для обработанных изображений. По умолчанию Helicon Filter создаст подпапку "Filtered" в исходной папке и разместит там обработанные изображения.