Ретушь
В фильтр Ретушь входит полный набор кистей ретуши. Эти кисти чаще всего применяются для ретуширования лиц с заметными недостатками, такими как прыщи, морщины, шрамы, точки и т.д. Примеры такой ретуши приведены ниже.
 |
 |
| Исходное изображение | Использованные кисти: Удалить дефекты, Клонировать, Изменить цвет, Изменить яркость, Размыть/сделать резче, Деформировать |
 |
 |
| Исходное изображение | Использованные кисти: Удалить дефекты, Клонировать, Изменить яркость, Размыть/сделать резче, Деформировать |
Общие параметры
Некоторые кисти совместно используют общие параметры.
Ползунок Интенсивность задает уровень эффекта кисти.
Ползунок Размер кисти задает диаметр кисти в пикселях.
Ползунок Жёсткость кисти задает уровень размытия границы кисти.
Ползунок Допуск регулирует уровень приспособления кисти к цвету. В Helicon Filter применяются только круглые кисти, но при высоком уровне допуска можно применить эффект кисти для области, имеющей сложный контур и схожий цвет, например для неба или для лица. Эффект кисти будет применен к пикселям, которые имеют цвет, более или менее схожий с цветом центральной точки кисти.
Ползунок Сглаживание задает уровень автоматического сглаживания, применяемый к границам выделения и разнородным областям.
 |
Допуск 70 %. |
Ниже приведен способ применения кнопки при выделении изображения.
1. Выделить необходимый контур с помощью кисти.
2. Нажать на кнопку.
3. Щелкнуть внутри выделенного контура, при этом эффект кисти применится ко всей выделенной области.
Этот алгоритм выполняется для всех кистей, кроме кистей Удалить дефекты и Деформировать.
Удаление дефектов
Кисть Удалить дефекты оптимизирована для устранения мелких недостатков, таких как морщины, трещинки, прыщи и т.д.
Эта интеллектуальная кисть заполняет область, к которой она применяется, цветами соседних пикселей. Для заполнения области внутри кисти используются цвета пикселей в областях между засечками и снаружи кисти.
Кисть изменяет ориентацию в соответствии с направлением движения мыши, так как обычно необходимо перемещаться вдоль объекта ретуши. Эта кисть хорошо подходит для областей с однородной текстурой.
Если область ретуши находится недалеко от границы изображения, линии или другой текстуры, рекомендуется снять флажок Автоориентация и использовать ручную ориентацию. Для этого снимите флажок Автоориентация и используйте сочетание ALT + колесо мыши для ручного изменения ориентации кисти.
 |
 |
| Исходное изображение | Кисть расположена поверх коричневой точки.
Можно просмотреть эффект кисти. |
Клонирование
Кисть Клонировать может клонировать, то есть копировать, части изображения.
Ползунок Интенсивность задает плотность окраски копируемой области.
Если флажок Перемещать исходную область снят, то следует выбрать копируемую область, а затем щелкнуть в том месте, куда ее необходимо вставить; если этот флажок установлен, то применяется обратный порядок действий (сначала указывается, куда копировать, а затем выбирается источник копии). Если флажок установлен, то можно копировать объекты сложной формы шаг за шагом, как показано на приведенном ниже примере с уткой.
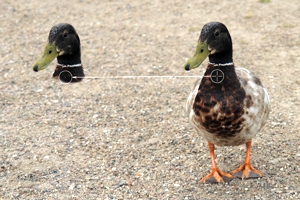 |
 |
Перемещать исходную область: установлен Сначала указывается, где будет |
Бедная утка была клонирована без использования генной инженерии! |
Флажок Только текстура позволяет копировать текстуру исходного изображения и сохранять яркость и цвет результирующего изображения.
Кисть Клонировать может быть очень полезна при ретушировании лиц. В некоторых случаях она может удалить недостатки кожи лучше, чем, скажем, кисть Удалить дефекты — в тех случаях, когда недостатки расположены недалеко от края изображения или в градиентной области.
 |
 |
| Исходное изображение | Удаление прыщей Интенсивность: 100 Только текстура: снят |
 |
 |
Удаление морщин |
Морщины под глазами и прыщи были удалены |
Для выбора новой области-источника копирования нажмите правую кнопку мыши или кнопку Новая область.
Изменение яркости
Кисть Изменить яркость может осветлить или затемнить часть изображения. Если ползунком Интенсивность установлено положительное значение, то кисть увеличивает яркость, если отрицательное — уменьшает.
Если установлен флажок Компенсация дымки, то эта кисть добавляет насыщенности и яркости к приглушенным тонам изображения. Компенсацию дымки можно также применить ко всему изображению с помощью фильтра Яркость.
 |
 |
| Исходное изображение | Передний план осветлен Интенсивность +70, Допуск 70 % |
 |
 |
| Исходное изображение | Кожа осветлена |
Изменение цвета
Используйте кисть Изменить цвет, когда требуется изменить цвет для части изображения. Например, можно изменить цвет футболки или поправить цвет лица.
Если необходимо сохранить текстуру области, установите флажок Сохранить яркость. Если этот флажок снят, то кисть покроет исходное изображение сплошным цветом. Можно также сохранить насыщенность исходного цвета путем установки флажка Сохранить насыщенность.
Цвет кисти можно выбрать тремя перечисленными ниже способами.
1. Выбрать цвет из текущего изображения с помощью кнопки .
2. Выбрать цвет из стандартной цветовой палитры.
3. Выбрать один из запомненных цветов памяти. Можно также добавить цвета памяти.
 |
 |
Кисть Изменить цвет может быть очень полезна при ретушировании лиц. Например, можно ослабить темные области под глазами, выбрав в другом месте более яркий цвет и нанеся его под глазами с помощью кисти малой интенсивности.
 |
 |
Изменение насыщенности
Кисть Изменить насыщенность повышает или снижает насыщенность цвета. Если установлено положительное значение Интенсивность, то цвета становятся более насыщенными. При установке значения интенсивности (-100 %) выделенная часть становится монохромной (черно-белой).
 |
 |
| Исходное изображение | Повышена насыщенность окраски цветка |
Размытие и повышение резкости
Положительные значения будут повышать резкость, а отрицательные приведут к размытию.
Эта кисть обычно используется для размытия текстуры кожи и повышения резкости для ресниц и бровей. Для кожи рекомендуется использовать небольшие значения размытия (например, минус 5), потому что иначе кожа будет выглядеть слишком пластиковой.
Ползунок Радиус задает, сколько соседних пикселей участвуют в создании эффекта.
 |
 |
| Исходное изображение | Размыт фон |
 |
 |
| Исходное изображение | Повышена резкость для ресниц, бровей и зрачков |
Подавление шума
Кисть Подкорректировать шум использует агрессивный алгоритм подавления шумов только для выделенных областей. По умолчанию ползунок Интенсивность установлен по такому же алгоритму определения шумов, как и в фильтре Шум. При установке ползунком Интенсивность высоких значений больше деталей будет распознано как шумы и удалено.
Устранение «красных глаз»
Эта кисть увеличивает насыщенность цвета зрачков и делает их полностью черными. Интеллектуальный алгоритм кисти пытается определить границы зрачков в тех случаях, когда они на изображении не круглые.
Ползунок Затемнение зрачка задает яркость зрачка. Значение 50 соответствует уменьшению яркости на 50 процентов.
 |
 |
| Исходное изображение | Эффект «красных глаз» устранен всего за два нажатия |
Деформирование
Части изображения можно деформировать. При этом можно подкорректировать недостатки, такие как выражение лица, тонкие губы, точащие уши, выступающий живот и т.д.
Варианты сжатия или растяжения в двух направлениях позволяют симметрично растянуть или сжать области изображения относительно центра кисти. Эти варианты рекомендуется использовать, когда требуется сделать протяженные объекты (например, ноги или губы) тоньше или толще.
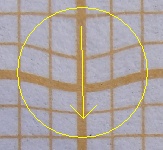 |
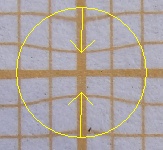 |
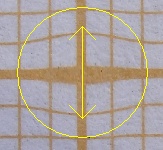 |
| Деформация в одном направлении | Сжатие в обоих направлениях | Растяжение в обоих направлениях |
|
|
| Исходное изображение | Здесь укорочена линия носа и исправлены линии подбородка и нижней губы |
Для изменения ориентации кисти используйте комбинации клавиши ALT+колесо мыши или ALT+«стрелка вверх (вниз)». Для установки ориентации кисти удерживайте клавишу CTRL.
Замена неба или фона
Небо может быть клонировано из внешнего изображения. Основной целью этой операции является замена переэкспонированного неба на более подходящее. Следует иметь в виду, что добавление полностью другого типа неба может привести к тому, что изображение будет выглядеть неестественно по причине различия в освещении, в направлении теней и т.д.
Необходимо также учитывать, что ползунок Интенсивность изменяет плотность всего неба. Если необходимо сделать полупрозрачной только часть неба, рекомендуется после замены применить кисть Стереть изменения.
Совет. При обработке близких к горизонту областей установите ползунок Допуск на минимум и рисуйте отдельными щелчками.
Кнопка открывает папку предварительно созданных и поставляемых с программой изображений неба. Можно также копировать в эту папку собственные изображения.
Кнопка открывает последнюю использованную папку и загружает созданное пользователем изображение неба.
Ползунок Уровень горизонта позволяет сжать изображение неба так, чтобы результирующее изображение выглядело более натуральным.
 |
 |
Стирание изменений
Кисть Стереть изменения разработана для выборочного стирания эффекта предыдущих кистей. Можно восстановить пиксели до того состояния, которое было до применения ретуши, или даже до исходного состояния.
Комбинированное поле Стереть до позволяет стереть все изменения, выполненные до любого из предыдущих шагов (например, до ретуширования, до изменения яркости, до преобразования в черно-белое), включая возвращение изображения в исходное состояние.
 |
| Сначала изображение было преобразовано в черно-белое (с помощью фильтра Цвета). Затем эффект был стерт только для розы с помощью кисти Стереть изменения. |
Выделение области
Выделяя области изображения, можно получить различные эффекты. Сначала выделите область, затем откройте другой фильтр (например, Яркость, Цвета или другой), после чего примените любое преобразование к выделенной или оставшейся области изображения.
Как только область выделена и выбран фильтр (Яркость, Цвета или другой), в нижней части панели Экспертный режим появится комбинированное поле, которое позволяет применить изменения либо к выделенной части, либо к оставшейся части изображения. По умолчанию изменения применяются ко всему изображению.
В то время как остальные кисти специализируются на получении наиболее популярных эффектов, кисть Выделить область является универсальной: она позволяет применить любой доступный эффект к части изображения. Например, кисть Яркость производит эффект, аналогичный перемещению ползунка Яркость в фильтре Яркость. Однако существует множество других инструментов для настройки яркости, которые можно применить к области, выделенной с помощью кисти Выделить область.
К выделенной области или к оставшейся части изображения можно одновременно применить несколько эффектов, в том числе различные эффекты к каждой части изображения.
Можно сохранить изображение с выделенной областью для дальнейшего ретуширования; в таком случае изображение необходимо сохранять в формате PNG.
 |
 |
 |
| Исходное изображение | Выделение | Яркость увеличена для всего изображения, |

