![]()
Helicon Focus Help

Helicon Focus ist ein Programm für Focus Stacking und Micro Panorama Stitching.
Focus Stacking ist eine Technologie zur Nachbearbeitung und erlaubt die Erstellung von Bildern mit einer theoretisch unlimitierten Schärfentiefe. Dies wird dadurch erreicht, dass verschiedene Fotos mit unterschiedlichen Fokusbereichen zu einem einzigen vollständig scharfen Bild zusammengefasst werden.
Helicon Focus bietet drei Focus Stacking Algorythmen: Gewichteter Durchschnitt (Methode A), Tiefenkarte (Methode B) und Pyramide (Methode C). Generell empfehlen wir, alle Methoden auszuprobieren; weitere Hilfestellungen finden Sie in diesem Bereich.
![]()
Der "Rendern"-Reiter stellt den Hauptarbeitsbereich in Helicon Focus dar. Hier können Sie Quelldateien öffnen, die Focus Stacking Einstellungen vornehmen, das Rendern starten oder eine Vorschau der Ergebnisse betrachten.

1 - Menüleiste
2 - Werkzeugleiste
3 - Arbeitsbereich Reiter
4 - Quellbilder
5 - Render-Einstellungen
6 - Ausgabebilder
7 - Zoom-Kontrollen
8 - Aktuelles Quellbild
9 - Aktuelles Ausgabebild
Die "Quellbilder" Liste zeigt die Liste der Bilder an, welche verarbeitet werden, sobald Sie die ![]() "Rendern" Schaltfläche betätigen. Wenn eines der Ergebnisse in der "Ausgabe"-Liste ausgewählt ist, so werden im Bereich "Quellbilder" alle Dateien aufgelistet, die zur Erstellung dieses Ergebnisses verwendet wurden.
"Rendern" Schaltfläche betätigen. Wenn eines der Ergebnisse in der "Ausgabe"-Liste ausgewählt ist, so werden im Bereich "Quellbilder" alle Dateien aufgelistet, die zur Erstellung dieses Ergebnisses verwendet wurden.
Während Sie durch die "Ausgabe"-Liste navigieren, wird die "Quellbilder"-Liste kontinuierlich aktualisiert.
Die "Quellbilder"-Liste bietet ein Kontextmenü. Rechtsklicken Sie auf die Liste, um das Menü aufzurufen oder klicken Sie auf die ![]() Schaltfläche unterhalb der Liste. Die Menü-Optionen:
Schaltfläche unterhalb der Liste. Die Menü-Optionen:
* Wenn "Automatisch sortieren" ausgewählt ist, wird das Programm die Bilderstapel automatisch analysieren. Falls sich ein Objekt vom ersten bis zum zweiten Bild vergrößert, wird die Reihenfolge in der Liste automatisch umgekehrt. Dies vermeidet unschöne Streifenartefakte in der Nähe von Bildrändern.
Um eine oder mehrere Datieen aus der "Quellbilder"-Liste zu entfernen, wählen Sie ein oder mehrere Bilder aus (ausgewählte Bilder werden hervorgehoben), rechtsklicken Sie auf die Liste und öffnen Sie dadurch das Kontextmenü und wählen Sie "Bilder entfernen" aus. Oder verwenden Sie die Schaltfläche unterhalb der "Quellbilder"-Liste.
Durch das Entfernen von Bildern aus einer Liste werden keine Bilder von der Festplatte entfernt.
Wenn die Auswahlbox in der Nähe des jeweiligen Dateinamens ausgewählt ist, wird dieses Bild für Focus Stacking verwendet; falls nicht, wird diese Datei nicht berücksichtigt..
Wenn der Bilderstapel sehr groß ist oder sich die Tiefenschärfe der einzelnen Bilder zu sehr überschneidet, können Sie auch nur jedes zweite oder dritte Bild der Liste für die Verarbeitung auswählen. Rechtsklicken Sie dazu auf die "Quellbilder"-Liste und wählen Sie "Jedes Zweite auswählen" oder "Jedes Dritte auswählen".
Sie können zwischen drei Algorythmen für Focus Stacking wählen: Methode A, B oder C. Welche Methode sich am besten eignet, das hängt maßgeblich vom verwendeten Bild ab, der Anzahl der verwendeten Bilder im Bilderstapel und ob die Bilder in einer zufälligen oder fortlaufenden Reihenfolge aufgenommen wurden. Während wir Ihnen einige Empfehlungen machen können, welche Methode Sie wählen sollten, gibt es keine strikte Regel, welche Methode jeweils besser als die andere funktioniert. Wir empfehlen Ihnen, stets jede der drei Methoden auszuprobieren.
| Das Bild hat eine einfache Oberfläche ohne plötzliche Veränderungen im Bezug auf die Oberflächenstruktur. | |||
| Das Bild zeigt viele sich überschneidene Linien und Veränderungen bei der Oberflächenstruktur. | |||
| Das Bild zeigt Glanz bzw. funkelndes Licht. | |||
| Der Bilderstapel ist groß (> 100 Bilder). | |||
| Die Bilder wurden NICHT in fortlaufender Reihenfolge aufgenommen (z.B. wurden diese nicht von vorne bis hinten fotografiert oder umgekehrt). | |||
| Die Beibehaltung von Farben und Kontrast wird bevorzugt. |
Hier eine Kurzdarstellung einer jeden Methode:
Sie können auswählen, dass herunterskalierte Bilder für die Verarbeitung genutzt werden; dies erlaubt eine gewisse Zeitersparnis und das Experimentieren mit Methoden und Parametern.
Der Radius ist der allerwichtigste Parameter bei der Verarbeitung anhand der Methode A oder B. Wir empfehlen Ihnen eingehend, verschiedene Werte auszuprobieren. Beginnen Sie mit dem Standardwert und setzen Sie diesen dann auf das Minimum, um zu beobachten, was geschieht. Versuchen Sie daraufhin, den Wert allmählich zu erhöhen, um Rauschen, unerwünschte Artefakte oder Halos entlang der Kanten zu entfernen. Falls Ihr Bild feine Details und dünne Linien aufweist - was für die meisten Bilder zutrifft - wird ein niedriger Radius von etwa 3-5 wahrscheinlich die besten Ergebnisse liefern, auch wenn dadurch womöglich mehr Rauschen oder Halo-Effekte auftreten. Sie müssen hier also einen individuellen Kompromiss finden.
| Methode B, Radius = 1 | Methode B, Radius = 22 |
Das Erhöhen des Radius kann Ihnen dabei helfen, Halo-Effekte zu minimieren oder ganz zu entfernen.
Generell sollten Sie bei Halo-Effekten den Radius so lange erhöhen, bis der Halo-Effekt allmählich minimiert wird. Stoppen Sie in diesem Augenblick die Erhöhung des Radius, um noch so viele Details wie möglich im Bild zu erhalten.
| Methode B, Radius = 2 | Methode B, Radius = 22 |
Die "Ausgabe" Liste zeigt die resultierenden Bilder an. Wenn Sie ein Bild in dieser Liste auswählen, werden die Quellbilder-Liste und ihre Parameter aktualisiert.
![]()
In den meisten Fällen wird das Programm aufgrund von optischen Effekten Schwierigkeiten dabei haben, ein perfektes Endergebnis zu erzeugen. Objekte im Vordergrund könnten Bereiche im Hintergrund verdecken (siehe das Bild ganz unten links) oder ein und derselbe Bereich im Bild könnte mehrmals im scharfen Bereich liegen (sich überschneidende Objekte).
Solche Artefakte können durch Nachbearbeitung korrigiert werden.
In Helicon Focus finden Sie drei Pinsel für die Nachbearbeitung:
Die "Pinselgröße" definiert den Durchmesser des Pinsels.
Die "Pinselhärte" definiert die Härte eines Pinsels entlang seiner Kanten.
Die "Farbtoleranz" erlaubt das gezielte Klonen von Pixeln anhand ihrer Farbe.
Die "Helligkeit" erlaubt eine Feinanpassung der Helligkeit der Quellpixel während des Klonens.
| Das Objekt im Hintergrund ist fokussiert | Das Objekt im Vordergrund ist fokussiert | Endergebnis mit kleinen Artefakten (siehe grüner Pfeil) | Angewandtes Klonen, um das Problem zu beheben |
 |
 |
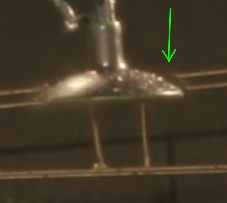 |
 |
![]()
Im "Text/Maßstab" Reiter können Sie einen Maßstab oder eine oder mehrere Zeilen Text hinzufügen.
Die "Text" Auswahlbox aktiviert oder deaktiviert Text auf Bildern. Wenn diese Einstellung auf "Ein" gestellt ist, können Sie etwas in den unteren Textbereich eingeben.
Die "Sonderzeichen" Kombo-Box erlaubt das Einfügen von Sonderzeichen (wie z.B. © and µ) und Metadaten von Bildern, wie: Datum, Zeit, Blende, ISO, etc.
Die "Schriftart" erlaubt die Auswahl einer gewünschten Schriftart.
![]()
![]() Schaltflächen verändern die Größe eines Texts;
Schaltflächen verändern die Größe eines Texts; ![]()
![]()
![]() Schaltflächen verändern den Textstil; und der Farbauswähler erlaubt die Auswahl einer Textfarbe.
Schaltflächen verändern den Textstil; und der Farbauswähler erlaubt die Auswahl einer Textfarbe.
Das untere Auswahlmenü erlaubt die Auswahl des Stils von Text-Inschriften, wie z.B.: Hervorgehoben, schattiert, geprägt usw.
Verwenden Sie die ![]()
![]()
![]() Schaltflächen, um Text horizontal auszurichten.
Schaltflächen, um Text horizontal auszurichten.
Die "Transparenz" definiert die Transparenz von Text.
Um eine oder mehr Zeilen von Text hinzuzufügen, klicken Sie auf die "Hinzufügen"-Schaltfläche.
Um jeglichen Text von einem Bild zu entfernen, klicken Sie auf "Alles löschen".
Um vorhandenen Text zu bearbeiten, klicken Sie erst auf diesen Text (er wird durch ein grünes Rechteck ausgewählt" und verändern Sie dann seine Einstellungen.
Um Ihrem Bild einen Maßstab hinzuzufügen, markieren Sie die "Maßstab" Auswahlbox.
Um das Erscheinungsbild des Maßstabes auszuwählen, klicken Sie auf die "Maßstab auswählen..." Schaltfläche und wählen Sie eines der vordefinierten Bilder aus.
Sie können auch Ihr eigenes Maßstab-Bild hinzufügen, klicken Sie dazu auf "Maßstab auswählen..." und dann auf ![]() , wählen Sie dann den Ort des Bildes auf Ihrer Festplatte und öffnen Sie das Bild.
, wählen Sie dann den Ort des Bildes auf Ihrer Festplatte und öffnen Sie das Bild.
Maßstäbe werden meistens in Schwarz und Weiß dargestellt. Um die Farben zu invertieren, markieren Sie die "Farben umkehren" Auswahlbox.
Die "Maßstabsbreite" zeigt den Skalierungs-Maßstab relativ zur Breite des Bildes an. Dieser Wert kann dazu verwendet werden, den Maßstab von Objekten bekannter Größe zu kalibrieren.
![]()
Im "Speichern"-Reiter können Sie ein Bild speichern oder exportieren.
| Speichern... | Erlaubt das Speichern des Endergebnis-Bildes im JPEG- oder TIFF-Format. Der Name der Datei wrid automatisch anhand der folgenden Muster erstellt: [date_time] [method] [radius] [smoothing], zum Beispiel: 2013-05-20_15-01-11 M=B R=8 S=4. |
| Öffnet das Helicon Druck Tool (nur unter Windows). Es erlaubt die Erstellung einer Warteschlange von Bildern, um diese daraufhin mit einem Klick auszudrucken. Lesen Sie hier mehr darüber. | |
| In Helicon Filter öffnen | Helicon Filter ist ein Bildbearbeitungsprogramm von Helicon Soft Ltd. (nur Windows). In diesem können Sie grundlegende Bearbeitungen durchführen wie Zuschnitt, Skalierung, Korrektur von Helligkeit und Kontrast, Weißabgleich anpassen, Schärfen etc. - mit nur wenigen Klicks. Aber Helicon Filter bietet noch mehr als diese grundlegenden Bearbeitungsfunktionen. Lesen Sie hier mehr über alle Funktionen. |
| 3D Modell exportieren | Erstellt ein 3D Modell und öffnet dieses in Helicon 3D Viewer; dort können Sie das Modell noch weiter justieren und es in verschiedenen Formaten abspeichern. Lesen Sie hier mehr darüber. |
| Animation erstellen | Erstellt eine HTML Seite mit einer JavaScript Animation des Stacking Prozesses. |
| Tiefenkarte sichern | Sichert die Tiefenkarte in Form eines Graustufen-Bildes. Dieses Bild kann daraufhin für Relief-Messungen bei 3D-Modellierungen verwendet werden. |
| Ebenen exportieren | Speichert ausgerichtete Ebenen in Form von halbtransparenten PNG-Dateien. Die Transparenz der Bilder ist so eingestellt, dass die Stapel der Bilder gemeinsam das resultierende Bild ergeben, sobald diese in Photoshop geöffnet werden. |
| Ergebnis in Zwischenablage kopieren | Erlaubt das Kopieren des Endergebnis-Bildes in die Zwischenablage. |
| Im Web veröffentlichen | Konvertiert das Bild automatisch, verkleinert es für die Darstellung im Web und lädt das Bild auf einen Helicon Soft Sicherheitsserver mit nur einem Klick hoch. Sie erhalten außerdem eine einzigartige URL, welche Sie sofort an jeden versenden können, dem Sie Ihr Bild präsentieren möchten. |
Die "Staubkarte" ist eine besondere Funktion, mit deren Hilfe schwarze Pünktchen, die durch Staub auf dem Sensor oder im optischen System des Mikroskops verursacht werden, von den Bildern entfernt werden können. Die Staubpünktchen können dunkle Streifen auf den erhaltenen Bildern erzeugen. Bitte schauen Sie sich die Fotos unten an (Bilder von Phil McCollum):
| Mit der "Staubkarte"-Funktion | Ohne "Staubkarte"-Funktion |
Hier die Schritte, um diese Funktion einzusetzen:
Beachten Sie dabei, dass die Staubkarte dieselbe Größe wie alle Bilder in der Reihe haben muss.
Dies ist ein Beispiel für ein Referenzbild bzw. eine Staubkarte (Bilder von Phil McCollum):
![]()
Und das ist eine Staubkarte, die mit Helicon Focus verarbeitet wurde, um Staubpünktchen zu zeigen:
![]()
Die Panorama-Funktion steht nur in den Pro- und Premium-Versionen von Helicon Fokus zur Verfügung.
Die Mikro-Panorama-Funktion ist zur Montage von mit einem Mikroskop gemachten Bilder ausgelegt. Die Bildmontage kann misslingen, wenn die Bilder mit der Kamera auf einem Stativ und durch Drehen der Kamera erstellt wurden (Die Funktion geht davon aus, dass der Bildauschnitt horizontal und vertikal verschoben wurde).
Sie können die Reihen immer von links nach rechts aufnehmen oder Sie können ungerade Reihen (1,3,5,...) von links nach rechts und gerade Reihen in Rückwärtsrichtung aufnehmen.
Das Programm richtet die Bilde entsprechend den Einstellungen unter Einstellungen für Automatische Korrektur aus. Es erfolgt keine Rotation und keine Skalierung.
Das Reihen Steuerelement gibt an, aus wievielen Reihen Ihr Panorama besteht.
Das Spalten Steuerelement gibt an, wieviel Spalten Ihr Panorama hat.
Der Regler Überlappung für Reihen gibt an, wie stark sich benachbarten Reihen überlappen.
Der Regler Überlappung für Spalten gibt an, wie stark sich benachbarten Spalten überlappen.
Die Option Beschneidefelder legt fest, ob das Ausgabepanorama beschnitten werden soll, um nur ein gepixeltes Rechteck zu lassen.
Die Option Position der Bilder zurücksetzen bringt die Position der Bilder wieder, nachdem Sie sie mit der Maus gezogen haben.
Wählen Sie Bildserie: normale, wenn Sie jede Reihe der Bilder von links nach rechts aufgenommen haben.
Wählen Sie Bildserie: Zickzack, wenn Sie die ungerade Reihe der Bilder von links nach rechts, gerade Reihe - von rechts nach links aufgenommen haben.
Der Regler Glatte Nähte gibt die Breite der Nähte mit Transparenz des Gradienten vor.
Um die Programmeinstellungen zu öffnen, wählen Sie im Hauptmenü Bearbeiten → Einstellungen...

"Mausgeschwindigkeit" - Macht die Navigation im Hauptfenster effizienter, indem das jeweilige Bild schneller bewegt wird als die Maus.
"Größe der Lupe" - Definiert dei Größe des virtuellen Vergrößerungsglases, welches erscheint, wenn Sie auf ein Bild mit der linken Maustaste klicken.
"Zwischenergebnisse während der Berechnung zeigen" - Aktiviert die Bildschirmaktualisierung während der Verarbeitung. Bitte beachten Sie, dass dies etwa 30% mehr Bearbeitungszeit beansprucht!
"Automatisch nach Aktualisierungen suchen" - Wenn aktiviert, sucht das Programm auf den Helicon Soft Servern beim Programmstart nach Programmaktualisierungen.
"Benachrichtigungston abspielen" - Aktiviert/Deaktiviert die Tonwiedergabe, nachdem eine Verarbeitung abgeschlossen wurde.
"DPI im Ausgangsbild" - Definiert, wie viel DPI Sie beim Endergebnis-Bild wünschen.
"Tiefenkarte-Glättung" - Der Grad der Glättung der Tiefenkarte bei Verwendung von Methode B.
"Interpolationsmethoden" - Erlaubt die Auswahl einer Interpolations-Technik. Langsamere Methoden bewahren mehr Details, sogleich dies auch kaum sichtbar ist.

Eine Gruppe von Einstellungen, welche sich auf Focus Stacking beziehen.
"Vertikal anpassen" - definiert die maximale vertikale Verschiebung zwischen zwei Bildern in % ihrer Breite.
"Horizontal anpassen" - definiert die maximale horizontale Verschiebung zwischen zwei Bildern in % ihrer Breite.
"Rotieren" - definiert den maximalen Winkel zwischen zwei Bildern in Grad. Für Mikroskop- oder Stativaufnahmen wird dies in der Regel nicht benötigt.
"Skalierung" - definiert den maximalen Unterschied in der Größe zwischen zwei Bildern in % ihrer Breite.
"Helligkeit anpassen" - definiert, ob die Helligkeit der benachbarten Bilder normalisiert werden soll.
Eine Gruppe von Einstellungen, welche sich auf Panorama Stacking bezieht.
"Vertikal anpassen" - definiert die maximale vertikale Verschiebung zwischen zwei Bildern in % ihrer Breite.
"Horizontal anpassen" - definiert die maximale horizontale Verschiebung zwischen zwei Bildern in % ihrer Breite.
"Monitorprofil" - wird zur Darstellung von Bildern auf einem Monitor verwendet. Ihr Monitor besitzt ein eigenes Farbprofil, welches während der Installation im Systemordner gespeichert wird. Helicon Filter wird automatisch das verwendete Farbrofil nutzen, doch Sie können an dieser Stelle ein alternatives Profil angeben.
"Cache Ordner" - In diesem Ordner wird das Programm seine temporären Dateien ablegen (TIFFs der geladenen RAW Dateien, herunterskalierte Bilder, falls die "Herunterskalieren" Option ausgewählt wurde, die bearbeiteten Bilder). Der Cache wird automatisch gelöscht, sobald das Programm geschlossen wird; falls das Löschen beim Schließen fehlschlägt, versucht das Programm, den Cache beim nächsten Programmstart zu leeren.
"Cache Festplattenplatz" - definiert die Größe des zur Verfügung stehenden Festplattenplatzes für den Cache.
Sie können Helicon Focus aus anderen Programmen heraus mit Parametern über eine Kommandozeile aufrufen.
Hier die Liste und Formate der Kommandozeile und ihrer Parameter:
| Kommandozeilenparameter | Beschreibung |
| -silent . | Starten Sie Helicon Focus ohne Interface, nur mit Vorgangsreiter |
| -save:full_name.ext | Speichern Sie das Ergebnis in das full_name.ext. Wenn weggelassen, wird Ergebnis im Unterordner Focused gespeichert |
| -j:jpeg_quality | Speichert in JPEG- Qualität (0-12) |
| -dmap | Speichert das Tiefenabbild |
| -noresult | Speichert das resultierende Bild nicht |
| -3d | Speichert das 3D-Modell im Format des Helicon 3D Viewers |
| -noprogress | Do not show rendering progress bar |
| -i full_name.ext | full_name.ext points to text file with input file names separated with new line '\n' |
| -o full_name.ext | full_name.ext points to text file to store list of saved outputs |
| -preferred-output-path folder_name | folder_name - folder to be opened by default when saving outputs from Helicon Focus |
| -mp:x | Legt die Methode (0=method A, 1=method B) fest |
| -rp:xxx | Legt den Radius fest |
| -sp:xxx | Legt den Parameter Glätten fest |
| -va:xxx | Gibt den maximalen senkrechten Versatz an |
| -ha:xxx | Gibt den maximalen waagerechten Versatz an |
| -ra:xxx | Gibt an, um wieviel Grad maximal gedreht werden darf |
| -ma:xxx | Gibt an, um wieviel das Einzelbild maximal skaliert werden soll |
| -ba:xxx | Gibt an, um wieviel Prozent maximal eine Helligkeitskorrektur erfolgen soll |
| -im:x | Definieren der Interpolationsmethode (1=Bilinear,...) |
| -dmf:xx | Definieren des Übergangs des Tiefenabbilds |
| Beispiele | Beschreibung |
| HeliconFocus.exe -silent "c:\my images\set20" | Verarbeitet alle Bilder im Ordner "c:\my images\set20" mit den Standardparametern |
| "C:\Program Files\Helicon Focus\HeliconFocus.exe" -silent | Verarbeitet alle Bilder im aktuellen Ordner und speichert das Ergebnis im Unterordner "Focused" |
| HeliconFocus.exe -silent "c:\my images\set20" -rp:6 -sp:7 | Verarbeitet die Bilder mit der Einstellung Radius = 6 und Glätten = 7 |
| HeliconFocus.exe -silent "c:\my images\set20" -save:c:\result.tiff | Verarbeitet die Bilder im Ordner "c:\my images\set20" und speichert sie als TIFF Datei unter c:\ |
Helicon Focus ist ein Shareware Programm. Sie können eine voll funktionsfähige Version für 30 Tage kostenlos verwenden. Sobald die Probezeit vorüber ist, wird das Programm den Endergebnis-Bildern einen Werbetext hinzufügen und die Auflösung auf maximal 4 MPixels reduzieren, sofern Sie das Programm nicht registrieren.
Um das Programm zu registrieren, kaufen Sie eine Lizenz und erhalten Sie einen Registrierungsschlüssel. Sie können eine Lizenz für eine der drei Versionen erwerben, die unten beschrieben werden: Helicon Focus Lite, Helicon Focus Pro und Helicon Focus Premium.
Eine registrierte Version darf auf bis zu vier Computern installiert sein, solange stets nur eine einzige Kopie gleichzeitig verwendet wird. Eine einzelne Lizenz erlaubt nicht limitierte Hardware-Upgrades und/oder die Übertragung auf andere Computer.
Hinweis: X64 Lizenz ist nicht länger erhältlich, da Helicon Focus 6 standardmäßig im 64 Bit Modus arbeitet. Alle existierenden X64 Lizenzen wurden in Premium Lizenzen umgewandelt.
Die empfohlenen Systemvoraussetzungen lauten:
Die minimalen Systemvoraussetzungen lauten:
Starten Sie das Installationsprogramm und folgen Sie den Anweisungen.
Der Installationsprozess plaziert Dateien im ausgewählten Katalog und speichert Informationen über die Einstellungen in der System-Registry. Einige zusätzliche Bibliotheken (z.B. Nikon, etc.) werden im "C:\Program Files\" Ordner gespeichert.
Sie können das Programm über die Systemsteuerung deinstallieren oder indem Sie die Installation erneut starten.
Klicken Sie auf eines der Bilder, um das Original anzuzeigen und laden Sie die Beispiele herunter.
 |
 |
 |
 |