Verbinden einer Canon Kamera über das Netzwerk
1. Starten Sie Helicon Remote.
2. Richten Sie das Wi-Fi Modul ein und verbinden Sie die Kamera mit dem Netzwerk.
Für das WFТ-4А Wi-Fi Modul:
– Öffnen Sie das Kamera Menü – Einstellungen (1);
– WFT Einstellungen

– Verbindungsassistent
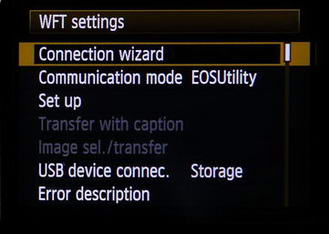
– EOS Utility (dies ist der einzige Modus, bei dem Helicon Remote funktioniert)

– Wählen Sie den Netzwerktyp aus

– Wählen Sie "Mithilfe des Assistenten verbinden” aus;

– Falls es sich um ein schnurloses Netzwerk handelt - wählen Sie hier den Namen Ihres Netzwerkes aus der Liste aus. Beachten Sie bitte, dass das WFT Modul möglicherweise keine Netzwerke erkennt, welche einen höheren Kanal als 7 verwenden;

– Wählen Sie “8-63 ASCII Zeichen eingeben”, drücken Sie auf OK;

– Geben Sie Ihr Netzwerkpasswort ein, betätigen Sie MENU zur Bestätigung;
– Verbinden Sie sich mit dem Netzwerk. Automatische Parameter funktionieren in den meisten Fällen - falls nicht, kontaktieren Sie bitte Ihren Netzwerk Administrator.

Für Canon 6D Kameras:
– Öffnen Sie das Kameramenü – Einstellungen (3);
– Wi-Fi – Aktivieren;
– Begeben Sie sich in das Wi-Fi Funktionsmenü
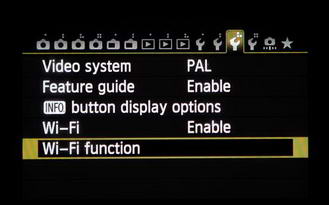
– Falls eine "Exit"-Option existiert - wählen Sie diese aus und betätigen Sie OK, dann begeben Sie sich erneut in die Wi-Fi Funktion;
– Wählen Sie hier den “Remote Control (EOS Utility)” Modus

– Einstellungen überprüfen / ändern

– Einstellungen ändern.

– Netzwerk finden
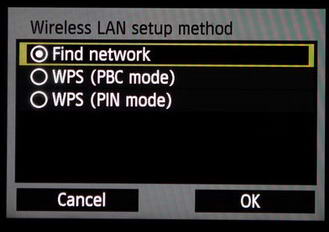
– Wählen Sie Ihr Netzwerk aus der Liste aus, betätigen Sie OK. Beachten Sie bitte, dass das Wi-Fi Modul möglicherweise keine Netzwerke erkennt, welche einen höheren Kanal als 7 aufweisen
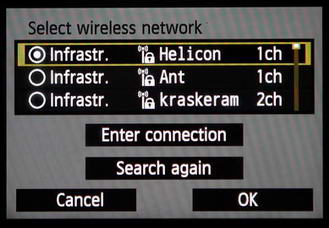
– Wählen Sie “8-63 ASCII Zeichen eingeben”, drücken Sie auf OK

– Geben Sie Ihr Netzwerkpasswort ein und bestätigen Sie MENU, um zu bestätigen
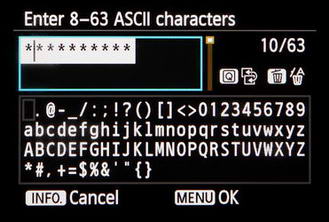
– Wählen Sie "Auto Einstellung" und bestätigen Sie mit OK. Falls eine Fehlermeldung erscheint, haben Sie entweder ein falsches Netzwerkpasswort eingegeben oder Sie müssen die Netzwerkeinstellungen manuell angeben (kontaktieren Sie in diesem Fall Ihren Netzwerk Administrator)

3. Eine Nachricht "Gerätepaarung starten", sobald eine Netzwerkverbindung erfolgreich aufgebaut werden konnte. Betätigen Sie OK.

4. Helicon Remote sollte die Kamera innerhalb weniger Sekunden erkennen. Eine "Kamera auswählen"-Schaltfläche sollte erscheinen und bei Betätigen sollte eine Liste verfügbarer Kameras angezeigt werden. Eine automatisch erkannte Kamera wird mit "Netzwerk-Kamera" benannt.
Falls die Kamera nicht automatisch erkannt werden sollte, fügen Sie diese manuell hinzu:
– Öffnen Sie das Fenster der Netzwerkkamera Einstellungen (Menü – “Tools” – “Netzwerk Kameras”);
– betätigen Sie "Hinzufügen";
– Geben Sie den Kameranamen ein (dieser wird in der Liste der verfügbaren Kameras angezeigt sein);
– Geben Sie die IP-Adresse an. Diese kann in den Einstellungen Ihres Wi-Fi Routers gefunden werden, in der Liste der verbundenen Geräte. Befragen Sie Ihren Netzwerkadministrator, wenn es sich nicht um ein privates Netzwerk handelt;
– Setzen Sie den Typ auf Canon WFT und betätigen Sie "Speichern"
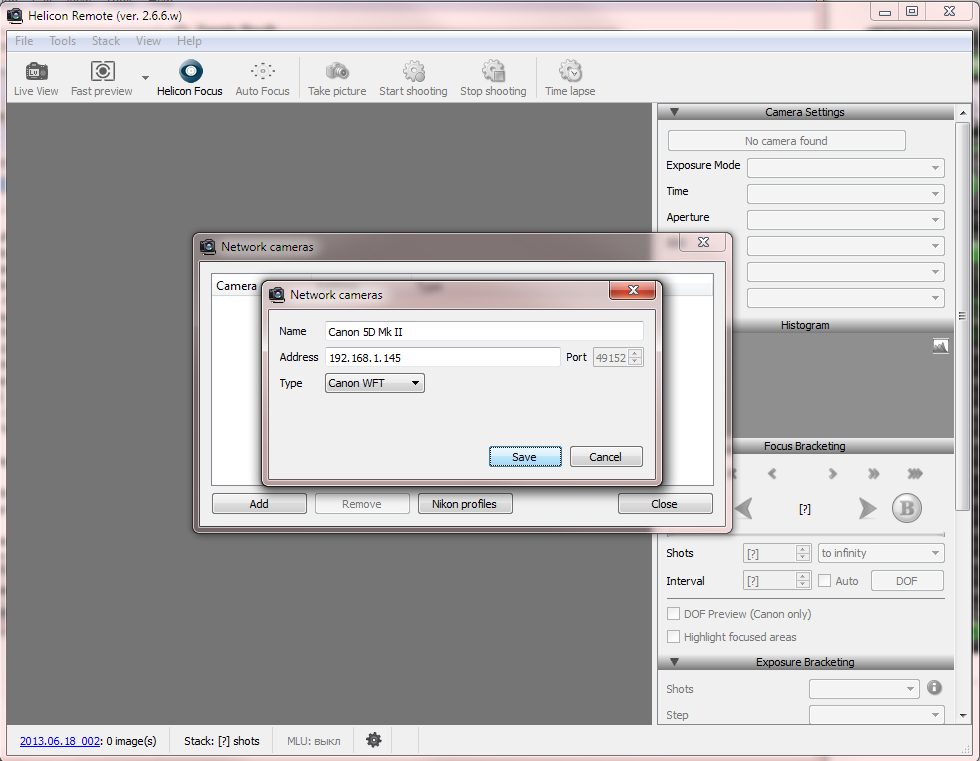
– Überprüfen Sie, ob der neue Eintrag in der Liste erscheint

– Schließen Sie das Netzwerk Kameras Fenster. Die neu hinzugefügte Kamera sollte nun in der Liste verfügbarer Kameras auftauchen ("Kamera auswählen"-Schaltfläche)

5. Verbinden Sie die Kamera durch einen Links-Klick auf ihren Namen in der Liste verfügbarer Kameras ("Kamera auswählen"-Fenster)

6. Ein neuer Dialog "PC Computername wurde gefunden. Mit dem PC verbinden" wird auf dem Display Ihrer Kamera erscheinen. Betätigen Sie "OK".

7. Ein Dialog zum Speichern eines Verbindungsprofils erscheint, wählen Sie eine Profilnummer aus (oder geben Sie einen Profilnamen an bei neueren Kameras) für diesen Computer und betätigen Sie OK zum Speichern. Wenn Sie ein Profil speichern, können Sie in Zukunft eine Verbindung mit dem Computer einrichten, ohne die vorangegangenen Einstellungen erneut durchzuführen.

Wenn die Verbindung erfolgreich ist, wird sich das Kamera Symbol in Helicon Remote von Grau in Blau umwandeln in der Kameraliste und ein blaues Häkchen erscheint

Hinweis 1: Falls die Kamera bereits vorher mithilfe von EOS Utility verbunden wurde und ein Profil gesichert wurde, wird sich die Kamera nicht mit Helicon Remote verbinden, sofern nicht alle Netzwerkeinstellungen erneut eingegeben werden, um das Profil zu erneuern. Um dieses zu erneuern, schalten Sie die Kamera aus und wieder ein und wiederholen Sie die Verbindungsschritte (Par. 2).
Hinweis 2: Falls Helicon Remote von der Wi-Fi Kamera getrennt wurde (über einen Linksklick in der Liste verfügbarer Kameras), so wird das Wi-Fi Modul vom Netzwerk getrennt. Sie müssen die Kamera ausschalten und wieder einschalten, um das Wi-Fi Modul erneut zu starten, um mit Helicon Remote erneut eine Verbindung aufzubauen.
Mit dem Nikon Wireless Transfer Modul verbinden
1. Erstellen Sie ein Profil, um die Kamera mit Ihrem Netzwerk zu verbinden, falls noch nicht geschehen. Dies geschieht über das Nikon Wireless Transmitter Utility, welches hier heruntergeladen werden kann: http://nikonimglib.com/wt4su/index_en_eur.html
– verbinden Sie die Kamera mit einem Computer per USB-Kabel und schalten Sie die Kamera ein;
– Starten Sie das Wireless Transmitter Utility, betätigen Sie "Weiter";
– Wählen Sie den Typ Ihres Wi-Fi Moduls (WT-4 oder WT-5), wählen Sie "Weiter";
– wählen Sie "Profil hinzufügen / ändern", betätigen Sie "Weiter";
– Es dauert einen Moment, bis eine Verbindung mit der Kamera aufgebaut wird. Ein neuer Bildschirm "Profil auswählen" erscheint, sobald die Verbindung aufgebaut wurde. Wählen Sie "Neues Profil hinzufügen" in der Liste aus und betätigen Sie "Weiter";
– Geben Sie ein Passwort ein, falls dieses zuvor noch nicht eingerichtet wurde. Andernfalls lassen Sie das Passwortfeld leer oder betätigen Sie "Passwort zurücksetzen" und geben Sie das gewünschte Passwort ein;
– Geben Sie den Profilnamen ein, setzen Sie den Verbindungstyp auf "Computer" und als Enter profile name, set connection type to “Computer” and Schnittstellen-Typ auf "Wireless und Ethernet", betätigen Sie "Weiter"

– Wählen Sie "Manuelles Setup", betätigen Sie "Weiter";
– Geben Sie die Wi-Fi Verbindungseinstellungen ein. SSID ist der Name des Netzwerkes, mit welchem Sie sich verbinden möchten. Kommunikationsmodus "Infrastruktur" zur Verbindung mit einem Wi-Fi Router oder Zugangspunkt, "Ad-hoc" für direkte Verbindungen mit einem Wi-Fi Adapter eines Computers oder Laptops. Authentifizierung - die Art und Weise der Authentifizierung zum gewünschten Netzwerk, meistens - WPA2. Verschlüsselung - ebenfalls entsprechend der Einstellungen des Netzwerkes, meistens AES. Der Verschlüsselungsschlüssel ist ein zeichenbasiertes Netzwerkzugangspasswort. Betätigen Sie "Weiter", nachdem Sie alles ausgefüllt haben

– Geben Sie die Netzwerk IP Adresse ein oder wählen Sie "Automatisch erhalten" aus (the network gate’s IP address or check “Obtain automatically” (letzteres ist wahrscheinlich das, was Sie brauchen);
– überprüfen Sie, dass alle Informationen korrekt eingegeben wurden und bestätigen Sie mit "Weiter";
– Wählen Sie "Assistenten abschließen" und betätigen Sie "Weiter".
Falls Sie obigen Informationen nicht klar genug sind, finden Sie eine detailliertere Beschreibung unter https://support.nikonusa.com/app/answers/detail/a_id/16754/~/wt-4-wireless-transmitter-connection-instructions
Wählen Sie Ihr Betriebssystem aus, Ihren "Transfermodus" und Netzwerktyp (welcher meistens "Infrastruktur" ist).
2. Verbinden Sie die Kamera per USB-Kabel mit einem PC oder Android Gerät, auf welchem Helicon Remote installiert ist. Schalten Sie die Kamera ein. Starten Sie Helicon Remote und öffnen Sie das Netzwerkkamera Setup Tool ("Tools" - "Netzwerk Kameras"), öffnen Sie dann das Profilverwaltungs Tool durch betätigen der "Nikon Profile"-Schaltfläche". Betätigen Sie "Von Kamera beziehen" und geben Sie das von Ihnen spezifizierte Passwort des Wireless Transmitter Utility an (kann auch leer sein). Eine Liste von Profilen, die sich auf der Kamera befinden, sollte erscheinen.
3. Wählen Sie ein Profil für das Netzwerk aus, mit welchem Sie sich verbinden möchten und wählen Sie "Auswählen" aus oder doppelklicken Sie auf das Profil in der Liste (bei Android-Geräten ein langes Tippen - "Aktivieren").
Falls Sie Helicon Remote an einem Android-Gerät verwenden, welches keinen USB-Host besitzt, folgen Sie den folgenden Schritten:
– Verbinden Sie die Kamera mit einem PC und beziehen Sie eine Liste von Profilen wie in Schritt 2 beschrieben;
– Notieren Sie sich die Profil ID für das benötigte Profil;
– Starten Sie Helicon Remote auf dem Android Gerät, navigieren Sie in "Tools" - "Netzwerk Kameras" - "Nikon Profile";
– Betätigen Sie "Hinzufügen", geben Sie die ID ein, bestätigen Sie mit OK.
– Wählen Sie dieses Profil als "aktiv" aus (langes Tippen - "Aktivieren").
4. Verbinden Sie die Kamera zum WT Modul mit einem üblichen USB-Kabel.
5. Begeben Sie sich in das Kameramenü - Einstellungen - "Wireless Transmitter" - "Modus".
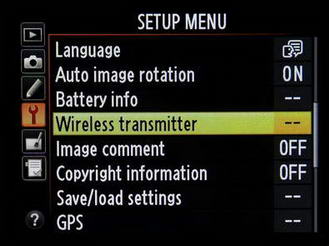

6. Wählen Sie "PC Modus". Eine Liste von Profilen wird erscheinen. Wählen Sie ein Profil aus, welches Ihrem Netzwerk entspricht (dasselbe Profil wie in Helicon Remote ausgewähkt).


7. Aktivieren Sie das WT Modul, warten Sie auf die Verbindung mit dem Netzwerk. Sie können den Verbindungsprozess im Kameramenü überwachen - Einstellungen - "Wireless Transmitter".

8. Fügen Sie die Kamera der Liste von Netzwerk Kameras in Helicon Remote hinzu. Dies ist nötig, Nikon Kameras werden nicht automatisch erkannt:
– Öffnen Sie das Netzwerk Kameras Einstellungsmenü (Menü - "Tools" - "Netzwerk Kameras");
– Klicken Sie auf "Hinzufügen";
– Geben Sie den Namen der Kamera an (wird in der Liste der verfügbaren Kameras erscheinen);
–Geben Sie die IP-Adresse an. Diese kann in den Einstellungen Ihres Wi-Fi Routers gefunden werden, in der Liste der verbundenen Geräte. Befragen Sie Ihren Netzwerkadministrator, wenn es sich nicht um ein privates Netzwerk handelt;
– Setzen Sie den Typ auf Canon WFT;
– Betätigen Sie "Speichern";
– Schließen Sie das Netzwerk Kameras Fenster. Die neu hinzugefügte Kamera sollte nun in der Liste verfügbarer Kameras erscheinen ("Kamera auswählen" Schaltfläche).
9. Verbinden Sie die Kamera mit Linksklick auf ihren Namen in der Liste der verfügbaren Kameras ("Kamera auswählen"-Schaltfläche)
10. Falls die Verbindung erfolgreich aufgebaut werden konnte, wird sich das Kamerasymbol von Grau nach Blau umwandeln und ein blaues Häkchen erscheint.