Helicon Remote et appareils en réseau : guide d’installation
Helicon Remote est capable de se connecter aux appareils par l’intermédiaire d’un câble réseau ou d’une connexion Wifi.
Les modules Canon WFT et Nikon WT prennent en charge aussi bien une connexion ethernet qu’une connexion Wifi.
L’appareil Canon 6D possède un module Wifi intégré, mais ne propose pas de connexion ethernet.
Installer Canon avec module WFT
Installer Canon 6D
Installer Nikon avec module WFT
Connecter un appareil Canon en réseau
1 Installer le module Wifi et connecter l’appareil au réseau.
Pour le module Wifi WF?-4? :
– ouvrir le menu sur l’écran de l’appareil – Réglages (1) ;
– réglages WFT

– assistant de connexion
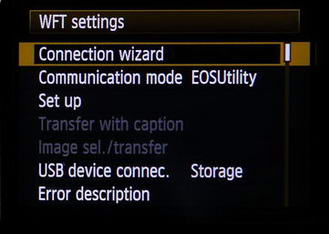
– EOS Utility (c’est le seul mode qui fonctionne avec Helicon Remote)

– choisir le type de média réseau

– presser « Connecter avec assistant» ;

– s’il s’agit d’un réseau sans fil – sélectionner votre nom de réseau dans la liste. Notez que le module WFT peut ne pas détecter les réseaux qui occupent des canaux au numéro supérieur à 7 ;

– sélectionner « Saisir 8 à 63 caractères ASCII », presser ?? ;

– saisir la clé d’accès au réseau (mot de passe), presser MENU pour confirmer ;
– se connecter au réseau. Les paramètres automatiques vont normalement fonctionner, sinon, il vous faudra prendre contact avec l’administrateur du réseau.

Pour Canon 6D :
– ouvrir le menu principal de l’appareil – Réglages (3) ;
– Wifi – Autoriser ;
– saisir le menu fonction Wifi
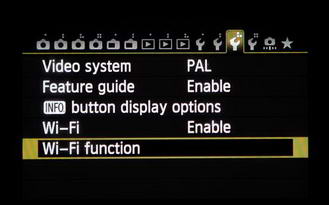
– s’il y a une option « Sortie » – la sélectionner et presser OK, puis saisir la fonction Wifi à nouveau ;
– sélectionner le mode « Contrôler à distance (EOS Utility) »

– examiner / modifier les réglages

– changer de réglage.

– trouver le réseau
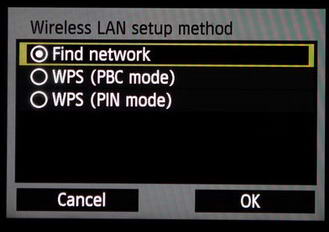
– sélectionner votre réseau dans la liste et presser OK. Notez que le module WFT peut ne pas détecter les réseaux qui occupent des canaux au numéro supérieur à 7 ;
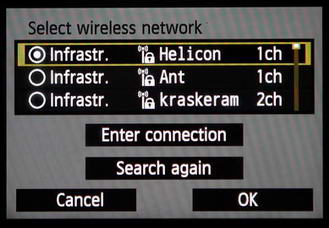
– sélectionner « Saisir 8 à 63 caractères ASCII », presser ?? ;

– saisir la clé d’accès au réseau (mot de passe), presser MENU pour confirmer ;
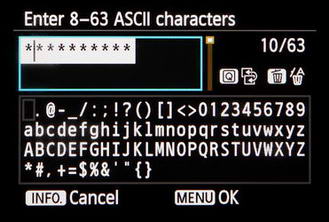
– sélectionner « Réglage automatique » et presser OK. Si un message d’erreur apparaît, c’est que la clé d’accès au réseau que vous avez saisie est incorrecte ou que les réglages réseau doivent être effectués manuellement (consulter votre administrateur réseau dans ce cas)

2 Un message « Lancer le branchement des appareils » va s’afficher si l’appareil s’est bien connecté au réseau. Presser OK.

3 Lancer Helicon Remote. Le logiciel devrait détecter l’appareil en quelques secondes. Un bouton « Sélectionner un appareil » apparaît, et en le pressant on accède à une liste d’appareils. Tout appareil détecté automatiquement est nommé « Appareil Réseau ».
Si l’appareil n’est pas détecté automatiquement, l’ajouter manuellement :
– ouvrir la fenêtre réglage d’appareil en réseau (menu – « Outils » – « Appareil Réseau ») ;
– presser « Ajouter » ;
– saisir le nom de l’appareil (il sera affiché dans la liste des appareils accessibles) ;
– saisir l’adresse IP. Celle-ci peut être trouvée dans le panneau de commande de votre routeur sans fil, dans la liste des appareils connectés. Demander à votre administrateur réseau s’il ne s’agit pas d’un réseau privé ;
– choisir Canon WFT sous la rubrique type, presser « Sauvegarde ».
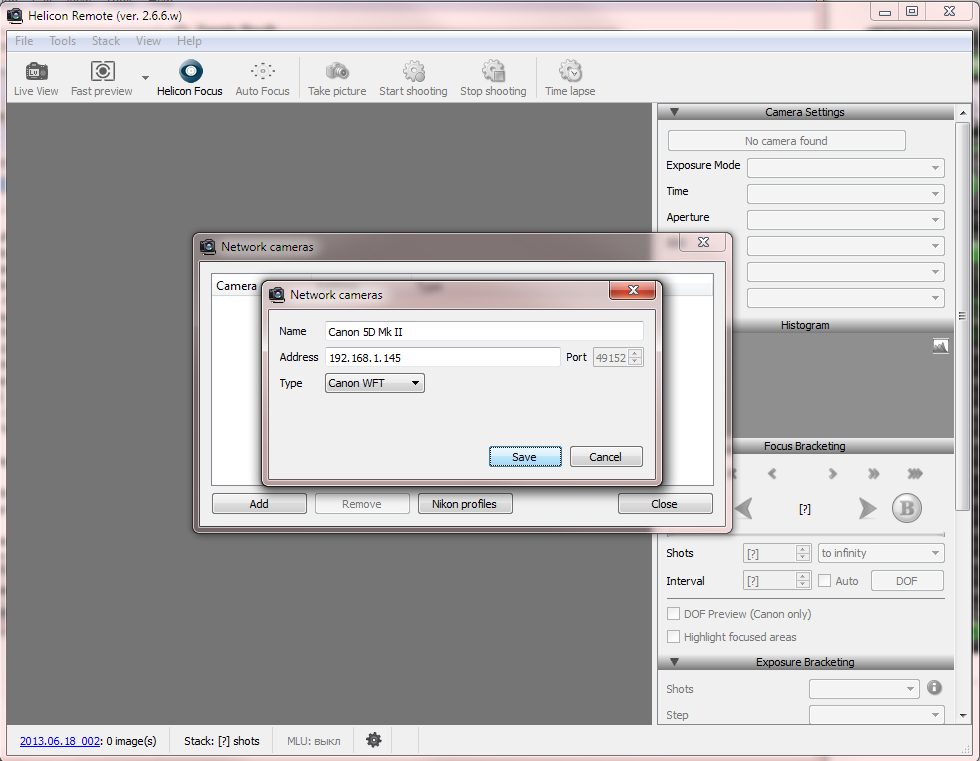
– vérifier que l’appareil nouvellement saisi apparaît bien dans la liste

– fermer la fenêtre des appareils en réseau. L’appareil nouvellement ajouté doit maintenant apparaître dans la liste des appareils accessibles (bouton « Sélectionner un appareil)

4 Se connecter à l’appareil par un clic gauche sur son nom dans la liste des appareils accessibles (fenêtre « Sélectionner un appareil »)

5 Une nouvelle boîte de dialogue s’ouvre et affiche « Nom de l’ordinateur trouvé. Se connecter à l’ordinateur » sur l’écran LCD de l’appareil. Presser OK.

6 Une nouvelle boîte de dialogue apparaît et propose de sauvegarder le profil de connexion, sélectionner un numéro de profil (ou un nom de profil sur des appareils plus récents) pour cet ordinateur et presser OK pour sauvegarder. En sauvegardant le profil de connexion, vous pourrez établir la connexion avec cet ordinateur sans passer par le processus d’installation à l’avenir.

Si la connexion s’est bien établie, l’icône de l’appareil va passer du gris au bleu dans la liste des appareils de Helicon Remote et un coche bleu va apparaître

Note 1 : si l’appareil avait déjà établi une connexion auparavant avec EOS Utility et si un profil a été sauvegardé, l’appareil ne se connectera pas à Helicon Remote sous le même profil (un message d’erreur s’affichera) sans repasser par les réglages réseau pour réactualiser le profil. Pour réactualiser l’affichage, éteindre l’appareil puis le rallumer, puis répéter la procédure d’installation depuis le début.
Note 2 : si Helicon Remote était déconnecté de l’appareil Wifi (clic gauche de la souris sur l’un des appareils de la liste des appareils disponibles), le module Wifi sera déconnecté du réseau. Il vous faudra éteindre puis rallumer l’appareil pour relancer le module Wifi avant de pouvoir vous reconnecter à Helicon Remote.
Se connecter au module Nikon Transfert Sans Fil
1 Créer un profil pour connecter l’appareil à votre réseau, si cela n’est pas déjà fait. Ceci peut se faire avec le logiciel Nikon Wireless Transmitter Utility, qui peut être téléchargé depuis http://nikonimglib.com/wt4su/index_en_eur.html
– connecter l’appareil à un ordinateur par câble USB, allumer l’appareil ;
– lancer Wireless Transmitter Utility, presser « Suivant » ;
– sélectionner le type de module Wifi (WT-4 ou WT-5), presser « Suivant » ;
– sélectionner “Ajouter / Modifier profils”, presser « Suivant » ;
– le logiciel va prendre quelques instants pour se connecter à l’appareil. Un nouvel écran « Sélectionner un profil » va s’afficher une fois que la connexion est établie. Sélectionner l’option « Ajouter un nouveau profil » dans la liste et presser « Suivant » ;
– saisir le mot de passe si celui-ci a déjà été renseigné auparavant. Sinon laisser blanc le champ du mot de passe, ou cocher « Remise à zéro du mot de passe » pour saisir le mot de passe désiré ;
– saisir le nom du profil, choisir le type de connexion « Vers l’ordinateur » et le type d’interface « Sans fil et ethernet », puis presser « Suivant »

– sélectionner « Installation manuelle », puis presser « Suivant » ;
– saisir les paramètres de la connexion Wifi. Le nom du réseau sur lequel vous allez vous connecter est SSID. Mode de communication, choisir « Infrastructure » pour vous connecter à un routeur Wifi ou à un point d’accès, « Ad hoc » pour une connexion directe vers l’adaptateur Wifi d’un ordinateur ou d’un portable. L’authentification dépend du type de réseau, le plus probable c’est le protocole WPA2. Le choix du mode de cryptage est également dépendant de la configuration du réseau, le plus probable étant un cryptage AES. La clé de cryptage est le mot de passe d’accès au réseau. Presser « Suivant » une fois que tous les paramètres sont saisis

– saisir l’adresse IP du portail réseau ou cocher « Obtention automatique » (l’adresse qui vous sera affectée est probablement la bonne) ;
– vérifier que toutes les informations nécessaires ont été renseignées correctement, puis presser « Suivant » ;
– sélectionner « Terminer l’installation », puis presser « Suivant ».
Si les instructions ci-dessus ne sont pas suffisantes, une feuille de route plus détaillée se trouve à l’adresse https://support.nikonusa.com/app/answers/detail/a_id/16754/~/wt-4-wireless-transmitter-connection-instructions
Choisir le système d’exploitation adapté, passer en « Mode transfert » et définir le type de réseau (le plus probable étant « Infrastructure »).
2 Connecter l’appareil à un PC ou à un appareil Android à l’aide d’un câble USB. Allumer l’appareil. Lancer Helicon Remote et ouvrir l’outil d’installation de l’appareil en réseau (« Outils » – « Appareils réseau »), puis ouvrir l’outil de gestion des profils en pressant le bouton « Profils Nikon ». Presser « Récupérer depuis l’appareil » et saisir le mot de passe que vous avez défini dans Wireless Transmitter Utility (le champ peut être laissé vide). Une liste de profils provenant de l’appareil doit apparaître.
3 Sélectionner dans la liste le profil pour lequel vous allez vous connecter sur le réseau et presser « Sélectionner », soit double-cliquer sur l’un des profils de la liste (sur Android ceci correspond à une pression longue sur « Activer »).
Si vous utilisez Helicon Remote depuis un appareil Android dépourvu de prise USB, suivre les étapes suivantes :
– ?onnecter l’appareil au PC et récupérer la liste de profils ainsi qu’il est décrit dans l’étape 2;
– noter l’identité du profil pour le profil choisi ;
– lancer Helicon Remote sur l’appareil Android, aller à « Outils » puis « Appareils en réseau » – « Profils Nikon » ;
– presser « Ajouter », saisir l’identité notée précédemment, presser OK.
– sélectionner ce profil comme profil actif (longue pression sur « Activer »).
4 Connecter l’appareil au module WT à l’aide d’un simple câble USB.
5 Entrer dans le menu de l’appareil, chercher Réglages – « Transmission sans fil » – « Mode ».
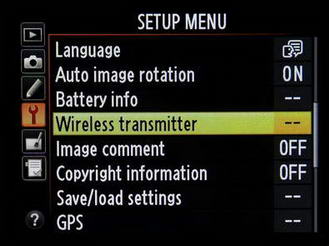

6 Sélectionner “Mode PC”. Une liste de profils apparaît. Sélectionner un profil pour le réseau sur lequel vous voulez vous connecter (le même profil que vous avez sélectionné dans Helicon Remote).


7 Allumer le module WT, attendre qu’il finisse de se connecter au réseau. Vous pouvez suivre la progression sur le menu de l’appareil : Réglages – « Transmission sans fil ».

8 Ajouter l’appareil à la liste des appareils en réseau dans Helicon Remote. Cette étape n’est nécessaire que dans un environnement Windows, l’appareil sera détecté automatiquement sur Mac OS X :
– ouvrir la fenêtre réglage d’appareil en réseau (menu – « Outils » – « Appareil Réseau ») ;
– presser « Ajouter » ;
– saisir le nom de l’appareil (il sera affiché dans la liste des appareils accessibles) ;
– saisir l’adresse IP. Celle-ci peut être trouvée dans le panneau de commande de votre routeur sans fil, dans la liste des appareils connectés. Demander à votre administrateur réseau s’il ne s’agit pas d’un réseau privé ;
– choisir Canon WFT
; presser « Sauvegarde » ;
– fermer la fenêtre d’appareils en réseau. L’appareil nouvellement ajouté doit maintenant apparaître dans la liste des appareils accessibles (bouton « Sélectionner un appareil)
9 Connecter l’appareil d’un clic gauche sur son nom dans la liste des appareils disponibles (fenêtre « Sélectionner un appareil »).
10 Si la connexion s’est établie avec succès, l’icône va passer du gris au bleu dans la liste des appareils et un coche bleu va apparaître.