Connecting via Wi-Fi: setup guide
All versions of Helicon Remote - for Android, iOS, Win and Mac OS - allow for wireless connection with your camera. iOS version of the app supports Wi-Fi connection only, connecting your camera via USB cable is not possible if you use Helicon Remote on an iOS device.
In order to be able to connect via Wi-Fi, a camera should have a built-in Wi-Fi unit. If it doesn't have one, Wi-Fi connection will only be possible with external wireless adapter, like Wu-1a, WT-4a, WT-5A for Nikon cameras, and WFT-4A, WFT-5A, WFT-6A/B, WFT-E7A, WFT-E8A for Canon cameras.
Full list of compatible Wi-Fi cameras, both with built-in unit and requiring extenral wirelsess adapter can be found on our website.
Connecting a Canon camera with built-in Wi-Fi unit
Connecting a Nikon camera with built-in Wi-Fi unit or Wu-1 external unit
Connecting a Canon camera with WFT unit
Connecting a Nikon camera with WT unit
Case study: connecting Canon 6D
Connecting a Canon camera with built-in Wi-Fi unit
1. Make sure no other camera-related apps are running, especially Canon Connect. You may need to uninstall it if you have it (in some cases there's no other way to prevent it from "taking over" control of the camera)
2. Run Helicon Remote
3. Clear the Wi-Fi settings in the camera body, then reactivate Wi-Fi. Choose the Smartphone mode
4. Make sure the camera is turned on and Wi-Fi is active (look for the Wi-Fi icon on the camera body screen)
5. Connect your computer or mobile device to the Wi-Fi network created by the camera
6. Switch back to Helicon Remote and Press "Select a camera". You should see an "Auto-detected Canon camera" item. Tap it once to pair
Connecting a Nikon camera with built-in Wi-Fi unit or Wu-1 external unit
1. Make sure no other camera-related apps are running
2. Run Helicon Remote
3. Clear the Wi-Fi settings in the camera body: menu -> Setup menu -> Wi-Fi -> Network settings -> Reset network settings. Then activate Wi-Fi (same menu -> Network connection: ON)
4. Make sure the camera is turned on and Wi-Fi is active (look for the Wi-Fi icon on the camera body screen)
5. Connect your computer or mobile device to the Wi-Fi network created by the camera
6. Switch back to Helicon Remote and Press "Select a camera". You should see an "Auto-detected Nikon camera" item. Tap it once to pair
Connecting a Canon camera with WFT unit
1. Set Wi-Fi unit up and connect the camera to the network.
For WFТ-4А Wi-Fi unit:
– open camera body menu – Settings (1);
– WFT settings

– connection wizard
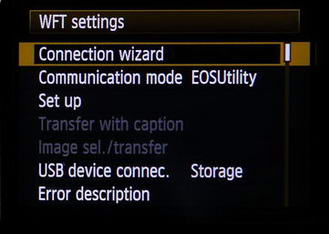
– EOS Utility (this is the only mode Helicon Remote will work with)

– choose network media type

– press “Connect with wizard”;

– if it’s a wireless network – select your network name from the list. Note that WFT unit may not detect networks that occupy wireless channel higher than 7;

– select “Enter 8-63 ASCII characters”, press ОК;

– enter network access key (password), press MENU to confirm;
– connect to the network. Automatic parameters will most likely work, if not – contact your network administrator.

Connecting a Nikon camera with WT unit
1. Create a profile for connecting the camera to your network, if you don't have it. To do so you will need Nikon Wireless Transmitter Utility.
– connect the camera to a computer with USB cable, turn the camera on;
– launch Wireless Transmitter Utility, press “Next”;
– select the type of your Wi-Fi unit (WT-4 or WT-5), press “Next”;
– select “Add / Edit profiles”, press “Next”;
– the utility will take some time to connect to the camera. A new screen “Select a profile” will be shown once the connection is established. Select the “Add new profile” item in the list and press “Next”;
– enter a password if it has been already set up previously. Otherwise leave the password field blank, or tick “Reset password” and set a desired password;
– Enter profile name, set connection type to “Computer” and interface type to “Wireless and Ethernet”, press “Next”

– select “Manual setup”, press “Next”;
– fill in the Wi-Fi connection settings. SSID is the name of the network you’re connecting to. Communication mode – “Infrastructure” for connecting to a Wi-Fi router / access point, “Ad-hoc” for direct connection to a computer’s or laptop’s Wi-Fi adapter. Authentication – the kind of authentication in the target network, most likely – WPA2. Encryption – also according to the settings of a network, most likely AES. Encryption key is a character network access password. Press “Next” after filling everything in

– enter the network gate’s IP address or check “Obtain automatically” (the latter is most likely what you need);
– verify that all the information has been specified correctly and press “Next”;
– select “Finish wizard”, press “Next”.
For a more detailed setup guide please visit Nikon Support website.
Choose your operating system, “Transfer mode” and your network type (which is most likely “Infrastructure”).
2. Connect the camera to a PC or an Android device with a USB cable. Turn the camera on. Launch Helicon Remote and open the network camera setup tool (“Tools” – “Network cameras”), then open profile management tool by pressing “Nikon profiles” button. Press “Fetch from camera” and enter the password you’ve specified in Wireless Transmitter Utility (can be empty). A list of profiles stored in the camera should appear.
3. Select a profile for the network you’ll be connecting to from the list and press “Select” or double click a profile in the list (on Android long tap – “Set active”).
If you’re using Helicon Remote on an Android device that doesn’t have USB host, do the following:
– сonnect the camera to PC and fetch a list of profiles as described in the paragraph 2 above;
– write down profile ID for the required profile;
– launch Helicon Remote on Android device, go to “Tools” – “Network cameras” – “Nikon profiles”;
– press “Add”, enter the ID retrieved previously, then press OK.
– select this profile as active (long tap – “Set active”).
4. Connect the camera to WT unit with a regular USB cable.
5. Enter camera body menu – Settings – “Wireless transmitter” – “Mode”.
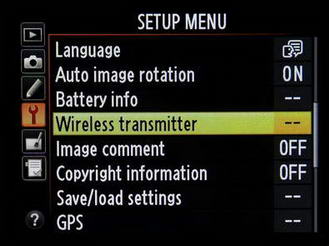

6. Select “PC Mode”. A list of profiles will appear. Select a profile for the network you’re connecting to (the same profile you’ve selected in Helicon Remote).


7. Turn WT unit on, wait for it to finish connecting to the network. You can monitor connection progress in the camera body menu – Settings – “Wireless transmitter”.

8. Add the camera to the list of network cameras in Helicon Remote. This step is only required on Windows, the camera will be detected automatically on Mac OS X:
– open network camera settings window (menu – “Tools” – “Network cameras”);
– press “Add”;
– enter camera name (it will be displayed in the list of available cameras);
– enter IP-address. It can be found in your wireless router’s control panel, in the list of connected devices. Ask your network administrator if it’s not a private network;
– set type to Canon WFT;
– press “Save”;
– close network cameras window. The newly added camera should now appear in the list of available cameras (“Select a camera” button).
9. Connect to the camera by left-clicking on its name in the list of available cameras (“Select a camera” window).
10. If connection was established successfully, the icon will turn from grey to blue in the camera list and a blue checkmark will appear.
Case study: connecting Canon 6D
– open camera body menu – Settings (3);
– Wi-Fi – Enable;
– enter Wi-Fi function menu
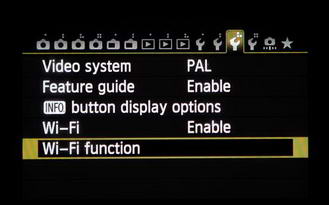
– if there is “Exit” option – select it and press ОК, then enter Wi-Fi function again;
– select “Remote control (EOS Utility)” mode

– review / change settings

– change set.

– find network
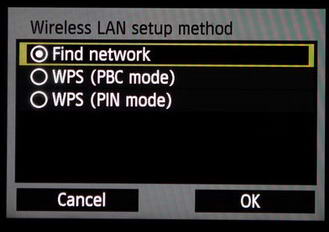
– select your network from the list, press OK. Note that Wi-Fi unit may not detect networks that occupy wireless channel higher than 7
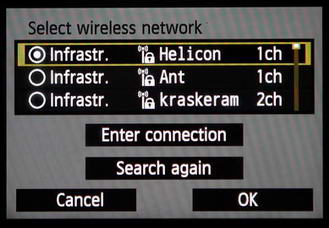
– select “Enter 8-63 ASCII characters”, press OK

– enter network access key (password), press MENU to confirm
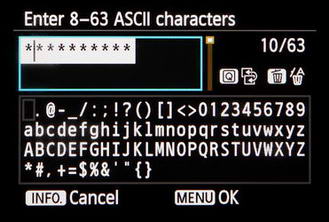
– select “Auto setting” and press OK. If an error message is displayed, you have either entered a network access key incorrectly or you need to enter network settings manually (consult with you network administrator in this case)

2. A message “Start pairing devices” will be displayed if the camera has established network connection successfully. Press OK.

3. Launch Helicon Remote. It should detect the camera in a couple of seconds. “Select a camera” button will become available, pressing it will open up a list of available cameras. An automatically detected camera will be named “Network camera”.
If the camera has not been detected automatically, add it manually:
– open network camera settings window (menu – “Tools” – “Network cameras”);
– press “Add”;
– enter camera name (it will be displayed in the list of available cameras);
– enter IP-address. It can be found in your wireless router’s control panel, in the list of connected devices. Ask your network administrator if it’s not a private network;
– set type to Canon WFT and press "Save"
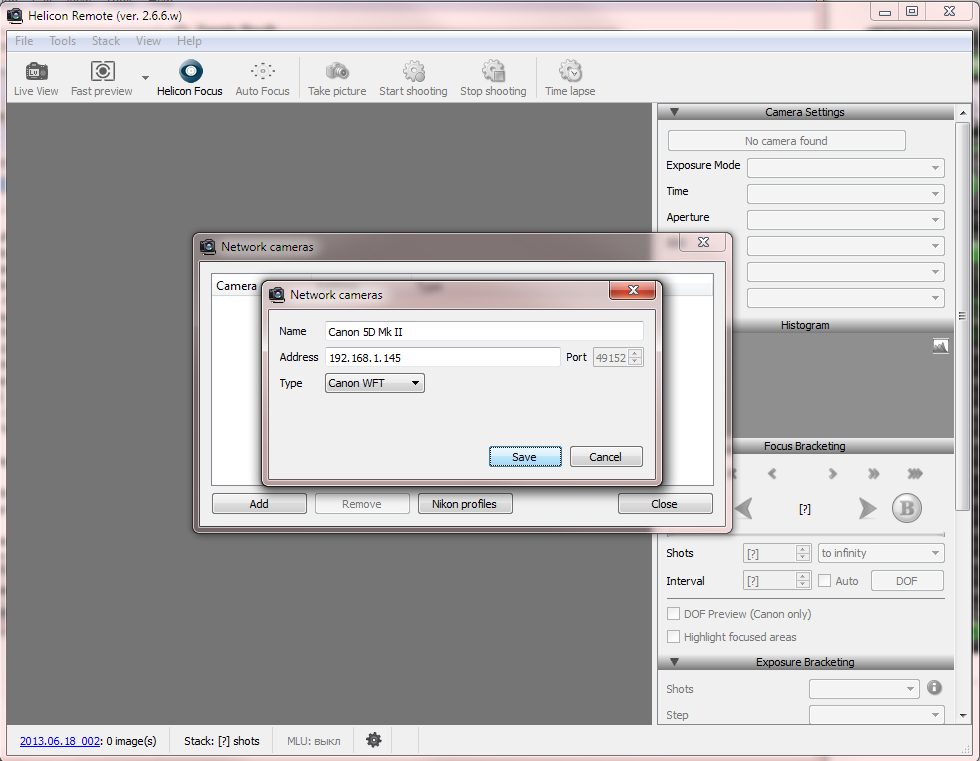
– verify that the new entry has appeared in the list

– close network cameras window. The newly added camera should now appear in the list of available cameras (“Select a camera” button)

4. Connect to the camera by left-clicking on its name in the list of available cameras (“Select a camera” window)

5. A new dialog “PC computer’s name found. Connect to the PC” will be displayed on the camera body LCD. Press OK.

6. A dialog for saving connection profile will appear, select a profile number (or set a profile’s name on newer cameras) for this computer and press OK to save. Saving a profile allows you to establish connection with this computer without going over all the settings in the future.

If connection was established successfully, the camera icon will turn from grey to blue in the camera list in Helicon Remote and a blue checkmark will appear

Note 1: if the camera had previously established connection with EOS Utility and a profile was has been saved, the camera will not connect to Helicon Remote with the same profile (an error message will be shown) without re-entering all the network settings to refresh the profile. To refresh it, turn the camera off and back on and repeat the connection setup procedure from the beginning.
Note 2: If Helicon Remote was disconnected from Wi-Fi camera (by left mouse click on a camera in the list of available cameras), the Wi-Fi unit will be disconnected from the network. You’ll have to turn the camera off and on to restart Wi-Fi unit before connecting to Remote again.